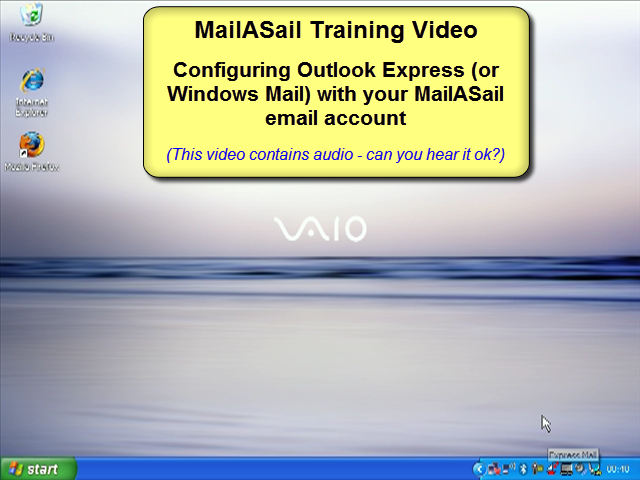Pre-Requisites
Please make sure that you have a reliable internet connection before trying to progress through this section. Without a reliable, working internet connection you will not be able to pickup your email! Many problems we see stem from trying to setup an Iridium connection AND our email software at the same time - and when it doesn't work you have twice as many problems to figure out!
It doesn't matter how you connect to the internet, but before you go any further verify that you can connect to the internet reliably and open up a small web page without any trouble, eg:
Note: It's ok to setup the satellite / mobile phone connection before you setup your email (eg if you have no other option). However, the point is to test your email over an internet connection which you know to be working reliably before you try over your Iridium or other satellite phone connection!
We recommend that you use Windows Live Mail as you mail client. The reason we do this is because it is a much more basic program compared to Outlook, Thunderbird, Etc. Windows Live Mail is nearly exactly the same as the old Outlook Express except for a bit of a facelift, everything under the bonnet is the same. This means that Windows Live Mail is much better at dealing with the Iridium Dial up connection than its competitors. Like most things on a modern computer the newer mail clients were designed with a Broadband connection in mind rather than a slow Dial up connection.
This is not to say that you can't use Outlook, Thunderbird, etc with the Iridium, as our software will work with everything, but if you are using and Iridium you will have a less stressful more reliable experience with Windows Live Mail. We will of course help our customers with ant email client, however as we have decided that Outlook Express is the best option for Windows XP it means that all out documentation is written for it and we are more geared up to supporting problems with it than other programs.
Login Details
You can change your password by logging into the webmail (see link above) and clicking "Options", then "Change Password"
Your username (email address) and password will have been emailed to you when you signed up for your account. (If you have lost them, then please contact: support@mailasail.com ) Please note that they are both CaSe SenSiTiVe:
These login details are required to access the system from both your email program and also if you are in an internet cafe and logging in via the webmail at:
Installing Windows Live mail
- Windows Live Mail does not come as standard with Windows 7. You will need to connect to the internet and download it.
The latest version (not necessarily greatest) is here: http://explore.live.com/windows-live-mail
However, for most Iridium or Isatphone Pro users, you will prefer the much older XP/2010 version of Live Mail which you can download here (it will install fine on Win7/Win8): http://windows.microsoft.com/en-US/windows-live/essentials-install-offline-faq - Once you have downloaded the installation file you will need to find where you saved it and double click on the icon the run the installation process. Follow the on screen instructions through to completion.
- Beware that a page appears half way through the installation process that asks you which programs you would like to install. If you click next it will install a whole host of programs that you could do without like MSN Messenger and Silverlight. We recommend to uncheck everything except Mail.
- There will also be a screen that will try and get you to set your default search engine to Bing and your homepage to something else that you don't want. You don't need to tick anything on this page.
- The final screen will appear and ask you if you have a Windows live ID. You can ignore this as well and just click close.
- You can now go to your start menu and under ALL PROGRAMS you will find Windows Live Mail. It is best to start this now before moving on to the configuration of your teleport-mail account. IT will ask you if you would like to add a new email account. You can click close as our teleport-mail utility will do all this for you.
Configuring Windows Live Mail Automatically Using teleport-mail
Note that you can run the installer more than once!
If you have previously configured Windows Live Mail, then the automatic setup will detect this and offer to modify/repair the settings for use with teleport-mail. This is useful if you suspect that the settings have become corrupted for any reason...
- Double click the small "red boat" icon down by the clock, and then in the dialog which appears choose "Tools | Setup Windows Live Mail" (or "Windows Mail" under Vista) and follow the instructions. You will be prompted to enter your MailASail email address.
- Once you have followed the on screen instruction and completed the configuration you will need to restart Windows Live Mail.
Testing over your home Broadband connection.
Now that it is all setup and configured we need to test this over your Broadband connection. It is best to do this first, before trying to test it over a limited connection like the Iridium or FleetBroadband, as we know this connections works.
When you open up Windows Live Mail for the first time after running configuration utility it will ask you would like to make Windows Live Mail your default mail client.
- First thing that you need to be aware of is that Microsoft has helpfully hidden the usual menu bar at the top of the page. If you press Alt you can have this back but it will hide again once you have selected what you need from there.
- First test is to try and send a message to yourself. This is a good test as it test both in the incoming and outgoing servers. Create a new message and send it to your MailASail email address.
- Another good test is to try out our Weather service and request some GRIB files.
Problems / Debugging
Many problems are due to Internet connectivity issues (ie lack of). The first test you should do is to try and connect to the internet, then use a web browser (Internet Explorer / Firefox) to go to a fast, reliable web page such as http://www.google.com - once this works then, without dropping the connection, try and access your email.
If you can prove that you can access web pages, but cannot access your email then please send a request for more help to: support@mailasail.com (either use your existing email account or log into our webmail system from the front page)
Please make sure that you tell us:
- The exact text of any error messages that you can see. Whilst we agree that they often look quite cryptic they do in fact contain important information that we need in order to figure out what is wrong with your configuration.
- Also remember to include basic information like what version of Windows you are using, which email program, how you are dialing into the internet, etc.
- Be sure to have already watch our Various Video Setup Guides and worked through the teleport-mail Troubleshooting Guide!!