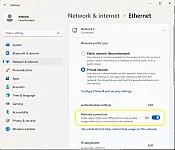In order to minimise the amount of satellite data consumed over Iridium and Inmarsat satellite links, consider changing your IOS/Android/Apple settings as suggested below. This will minimise problems when using the RedBox firewall modes which include social media chat and weather apps, plus minimising data consumed in these modes
(Note, click on thumbnail pictures to see larger versions)
Disable VPNs
On all devices, phones and tables, you MUST disable any VPNs. Failure to do this will lead to problems opening the portal page to control settings and likely no apps will function as expected through the firewall.
Examples of VPN apps are apps designed to allow you to watch television in your non home country and apps for connecting securely to offices, etc. Many antivirus scanners seem to offer VPN features as well, these might be enabled without your permission; check if you encounter connectivity problems that ONLY occur in the various restricted firewall modes (ie where the problem disappears in the "Unrestricted" mode)
See specific optimisation tips for:
Apple IOS (iPhone/iPad)
Optimise IOS WiFi Settings
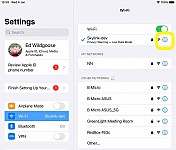
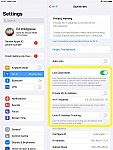
- Settings / Wi-Fi
- find RedBox/Skylink WiFi network
- touch the (i) icon next to the network name
In here change:
- Low Data Mode -> On
This stops the device thinking it's on an unlimited free connection and disables some of the background app updates
- Private Wi-Fi Address -> Off
This prevents the IOS device becoming a "new device" every 24 hours. It is safe to turn this off on your own networks where you want to track individual devices and will allow the RedBox/Skylink to map data usage back to individual devices
- Limit IP Address Tracking -> Off
This seems to prevent IOS using a form of VPN which disrupts some apps from running correctly
Disable IOS "private relay".
This can be found in
- Settings / Click on top box with your account name
- Select iCloud
- Ensure that the "Private Relay" option is disabled (or equivalently, offering you the chance to "upgrade")
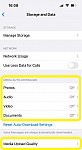
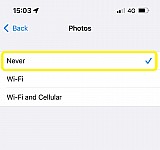
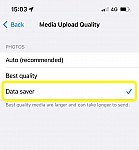
Disable: Media Auto Download
It's important to disable the automatic downloading of photos/videos/etc in Whatsapp. If you do NOT do this, then if a friend sends you a photo/message/or other file, then your Whatsapp app WILL download this file, in the background, without asking your permission and you WILL pay for the data used.
Note that this can even happen for any connected phone, even if the phone screen is off and the phone is apparently idle in your pocket... So it's important to make these changes on ALL phones which will be connected to the RedBox/Skylink wifi link
- From the main page with the conversation list, touch "Settings"
- Scroll down to "Media Auto Download"
- Set all of these to "Never"
Note: Some data is still used when you receive a photo/video in this mode, however, the data used is only enough to show a blurry outline of the message. However, the message can still be clicked and then the full quality version is downloaded...
This means that diligence is needed to avoid downloading expensive videos or photos. The media is not "blocked", it's only "delayed", allowing you to decide if you want to download it or not.
Note: a future update to the RedBox/Skylink firewall may offer the option to block media downloads
Set Media Upload Quality to "Optimised"
This will lower the quality of photos and videos that you send, to around 80-100KB/photo. On automatic they will generally consume around 3-4x this amount. So in "Optimised" mode, you can send around 3-4x as many photos for the same data cost, and around 10 photos per 1MB of data.
- Select "Media Upload Quality"
- Choose "Optimised"
Note that this only affects messages YOU SEND. So for example, photos sent TO you, by friends, may still be large sizes and consume more data. (You could also ask friends to follow the guidance above to change "media upload quality")
Remove yourself from groups
Where feasible, remove yourself from any unneeded chat groups, especially those with a larger volume of messages or photos/videos.
Where you want to temporarily remove yourself, you can "block" the senders in the WhatsApp settings. This prevents them sending you any messages at all. (Remember to unblock them later)
Google Android
Optimise Android WiFi settings
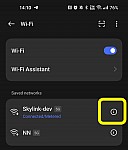
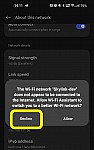
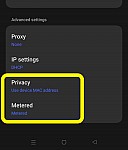
- Join the RedBox/Skylink Wi-Fi network (and go to the page to show this)
- Next to the wifi network, touch the gear icon.
- You might need to touch the "show more options" in the next page on some devices
Change the following settings:
- Metered -> "On"
Similar to "Low Data Mode" on IOS
- Privacy -> "Device MAC address"
Turns off private MAC addresses, so that RedBox/Skylink can map data usage to devices
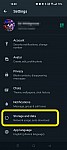
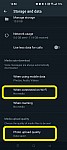
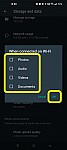
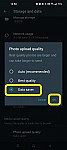
Disable: Media Auto Download
It's important to disable the automatic downloading of photos/videos/etc in Whatsapp. If you do NOT do this, then if a friend sends you a photo/message/or other file, then your Whatsapp app WILL download this file, in the background, without asking your permission and you WILL pay for the data used.
Note that this can even happen for any connected phone, even if the phone screen is off and the phone is apparently idle in your pocket... So it's important to make these changes on ALL phones which will be connected to the RedBox/Skylink wifi link
- From the main page with the conversation list, touch "Settings" (three dots icon, top right)
- Scroll down to "Media auto-download"
- Choose "When connected on Wi-Fi"
- In here *DESELECT ALL* the options (ie remove the tick from every item)
Note: Some data is still used when you receive a photo/video in this mode, however, the data used is only enough to show a blurry outline of the message. However, the message can still be clicked and then the full quality version is downloaded...
This means that diligence is needed to avoid downloading expensive videos or photos. The media is not "blocked", it's only "delayed", allowing you to decide if you want to download it or not.
Note: a future update to the RedBox/Skylink firewall may offer the option to block media downloads
Set Media Upload Quality to "Optimised"
This will lower the quality of photos and videos that you send, to around 80-100KB/photo. On automatic they will generally consume around 3-4x this amount. So in "Optimised" mode, you can send around 3-4x as many photos for the same data cost, and around 10 photos per 1MB of data.
- Select "Media Upload Quality"
- Choose "Optimised"
Note that this only affects messages YOU SEND. So for example, photos sent TO you, by friends, may still be large sizes and consume more data. (You could also ask friends to follow the guidance above to change "media upload quality")
Remove yourself from chat groups
Where feasible, remove yourself from any unneeded chat groups, especially those with a larger volume of messages or photos/videos.
Where you want to temporarily remove yourself, you can "block" the senders in the WhatsApp settings. This prevents them sending you any messages at all. (Remember to unblock them later)
Apple Laptops
Apple Wifi Optimisation
We have noticed that recent Apple OS12 (possibly also OS11?) seems to automatically use a VPN for certain destinations. This doesn't seem predictable in that we have seen two near identical machines, on the same network, one which has troubles connecting to the portal pages, and the other is fine. As such we recommend all users disable the following setting:
Windows Laptops
Windows has similar features to indicate that you are on a "metered connection". Set this to be On to reduce background data usage, particularly for 4G/5G cellular