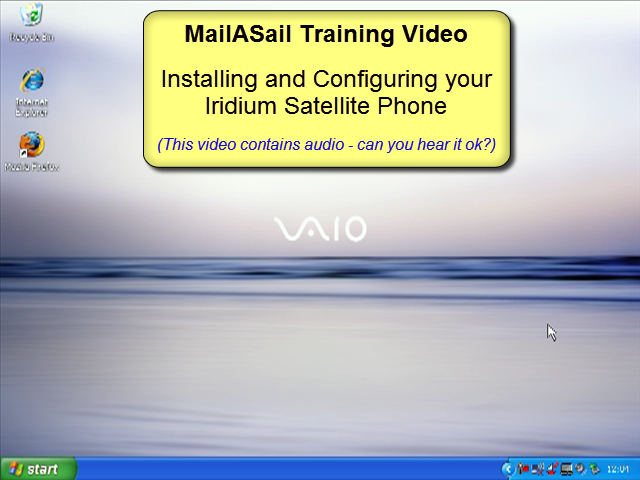Want to see a video of this step? This is currently only for XP, Windows 7 video should be hear shortly
The next step is to install and configure your internet connection. You will need to have already installed the Teleport-Mail software so that you can use the "auto configure" utility to setup your satellite phone.
There are different instructions for the 9555/9575 so in step one of this section you will see that it is broken out into the 9555/9575 and everything else.
1) Installing the drivers
Iridium 9555/9575 (95x5) instructions (USB)
1) Click here to download the USB installation files for the Iridium 95x5
Please save this file somewhere sensible that you can locate again. This file is in a compressed format, you will need to right click on the file and select Extract All. You will be presented with a screen telling you were the extracted files will be saved. Click Extract.
2) Once the files have been extracted it will show you the containing folder and if the folder name VCOMPORT is green, this means that the file is encrypted and if we try to use device manager to install this file it will not be able to read it. You need to right click on the file and select Properties. This will present you with the VCOMPORT Properties window where you can click Advanced. If the File name VCOMPORT is not green then you can skip steps 3 and 4.
3) Within the advanced window you need to make sure that the option Encrypt contents to secure date is NOT selected and select OK. You will be returned to the VCOMPORT Properties where you need to select OK.
4) At this point it will present you with a dialogue box, make sure that the option Apply changes to folders, Subfolders and Files IS selected and press OK
5. Plug the supplied USB lead into the side of the 95x5 handset. Make sure the phone is switched on and then plug the other end of the USB lead into your computer. The computer should recognise that a new piece of hardware has been plugged into your computer and begin the installation process.
6. After a couple of seconds a dialogue box should pop up titled Found New Hardware Wizard. Select Yes, this time only, and then continue with Next.
7. On the next screen select Install from a list of specific location (Advanced). Click Next
8. In the next screen make sure that the two option Search for drivers in specific location and Include this location in the search, are ticked and then use the browse button to find the extracted folder and select the folder within that called VCOMPORT. Click OK & NEXT and then continue anyway.
9. If your computer does not recognise that a new piece of hardware has been plugged in then you need to go to the device manager which can be found in the control panel. If you have the Iridium 9555 plugged in then you should be able to see a yellow exclamation mark next to it in the list. If you double click and then click on update driver you should be able to select the location of the folder VCOMPORT and complete the installation of the Iridium driver.
Iridium 9500/9505/9505a/9522P/9522TP (Serial to USB based)
There aren't a huge range of Serial to USB adaptors available on the market, and experience shows that the Iridium hardware is slightly sensitive when it comes to adaptors.
Clearly any adaptor that works will suffice, but to avoid potential problems we recommend that you use our preferred adaptor which has been extensively tested. These installation instructions are for the adaptor that you can purchase from the MailASail website
Our recommended adaptor is very reliable and you may install more than one adaptor, (for example a second adaptor might be required for an SSB weather fax or a GPS.)
Setup Steps
1. Click here to download the USB installation files for your Iridium phone.
Please save this file somewhere sensible that you can locate again. This file is in a compressed format, you will need to right click on the file and select Extract All. You will be presented with a screen telling you were the extracted files will be saved. Click Extract.
2. Once the files have been extracted it should present you with the extracted file where you can double click on the Executable file named (or similar to):
PL2303_Prolific_DriverInstaller.exe
If it does not automatically present you with the extracted files then they should be in the folder: PL2303_Prolific_Win_v10518 That can be found in your downloads section. You will have two folders in there called the same thing. One is the zipped version and the other is the extracted version. You want the Extracted version. Run the executable and follow the on screen instructions.
Troubleshooting
If you have problems in the subsequent steps with the automatic installer being unable to locate the satellite phone, then the most likely issue is that the driver was not installer as per the instructions above. Verify that the driver is correctly installed and note the driver version number (see the Windows Device Manager screen)
If the driver is NOT installed correctly then you will see a yellow "<!>" next to the device in the Windows Device Manager. Double click this item, then in the next dialog box choose the "Update Driver" option. For serial to usb adaptors you can leave it to automatically locate the driver. For the Iridium 9555 you should choose the location to search and point it to where you unzipped the file using the steps above. The driver should install correctly now - DO NOT TRY TO PROCEED BEYOND THIS STEP IF IT DOES NOT.
2) Installing and Configuring the Iridium satellite phone
Setting up the internet is extremely easy and our software will do everything for you automatically:
- Right click on the “red boat” icon by the clock and choose “Configure Sat Phone”
- Ensure that the satellite phone is connected and switched on
- Click “Auto Scan & Install”
- Your satellite phone should be automatically detected, the driver installed and a windows Dialup Internet connection created.
- Test dialing up to the internet
Finished! Now move onto the next section and test the connection thoroughly!
Additional for Windows 8 Users (and also benefits Win7)
We have become aware that there is an advantage in adjusting the network adaptor bindings with Win8 in particular and also Win7. We will add additional screenshots shortly, but in the meantime please adjust your settings as follows:
- Enter Control Panel
- Choose Network and Sharing Centre
- Choose Change Adaptor Settings (top left)
- Right click on the Iridium connection and choose "Properties"
- Change to the "Networking" tab
- Deselect everything *except* "Internet Protocol Version 4 (TCP/IP)", ie this option should be the *only* item with a cross against it.
- Choose OK
3) Testing the Iridium Connection
The best way to test the Iridium connection is to use Internet Explorer and to go to a small, fast webpage such as: http://www.google.com
The purpose of doing this is to test out just the Iridium link – if you also try to setup your email program at the same time and then test both at the same time, then clearly you have twice as many things that can go wrong.
[The best test method when debugging any computer problem is to start with the most simple test, debug any problems and only then move on to more complicated testing.]
Connecting to the Internet
Connecting to the internet is very straightforward:
- Click: Start Menu | Connect To | Iridium Internet Dialup
- If the phone is correctly connected then the handset will show a message “Datacall in progress” (or “Occupied” with the Skanti fixed unit) while the computer is accessing the internet. If you don’t see this message when you click to dial, suspect a problem with the link between the computer and the telephone (usually incorrect COM port number or sometimes an unsupported serial to USB adaptor)