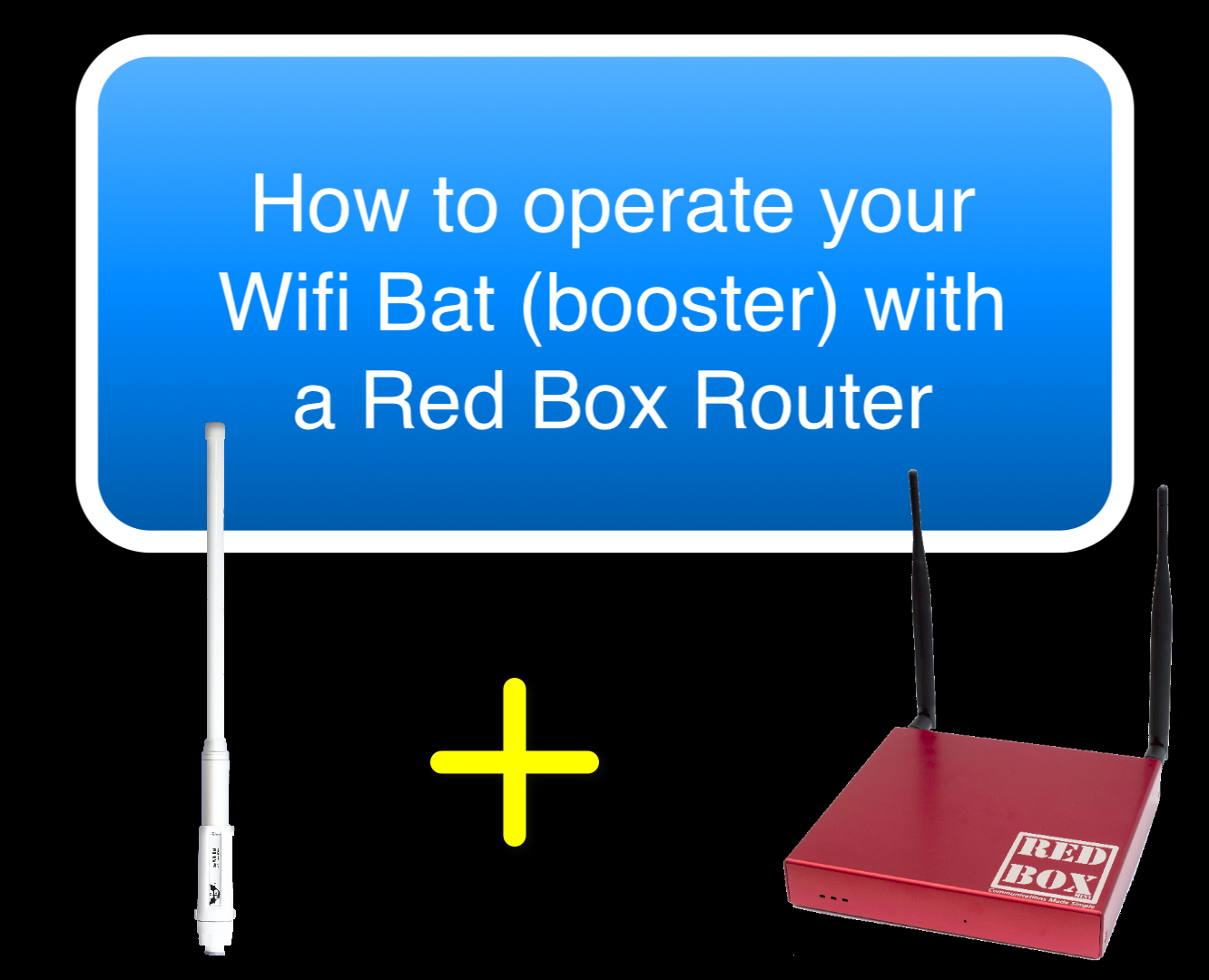The Wifi-Bat wifi booster allows picking up wifi signals over very much longer distances than a laptop alone. The Wifi-Bat will normally be connected in turn to a Red-Box router, which will share the internet connection around the boat and make it simple for all users onboard to get access to the shore wifi and to switch between different shore wifi networks
We will describe basic setup steps to get a shore wifi connection using a Wifi-Bat and Red-Box and also look at a few tips connecting to shore wifi networks which require passwords (captive portals)
Setting up the Equipment
This is extremely easy. Simply plug the wifi bat USB cable into the back of the Red-Box!

Now ensure that the Red-Box is powered on, and your device is connected to the Red-Box wifi network (or via an ethernet cable to the LAN port)
At this point the light should be *blinking* on the Wifi-Bat if it's working correctly
It doesn't matter which order you do the next two steps
a) Join the correct shore Wifi Network
This only needs to be done once (not for each user). We need to configure the Wifi-Bat and instruct it to connect to a single wifi network. It will remain connected to this network, (unless the signal is lost, or equipment is powered off - it will then rejoin the strongest network that it has previously successfully connected to)
To change or check the wifi network in use
- Open the Red-Box portal page:
- Chose the "Join Wifi Network" button
- In the next page you may see zero or only a few wifi networks. Just click the "Refresh" button a few times (or refresh the browser page. Wait a few seconds between refreshes)
- If the Wifi-Bat is currently connected to a network, it will be highlighted in orange and there will be a "Connected" suffix
- Networks you have successfully connected to in the past will be shown in green
- "Secure" networks, which need a password are shown with a padlock
- If you need to select a different wifi network then just click on it. There is a short pause, then you will be returned to the front page with a success (or failure) confirmation
Note: Selecting the wifi network to use does NOT mean that you start using it. Consider this page something like a configuration page for the Wifi-Bat. You need to independently choose to make use of the Wifi-Bat as the internet gateway
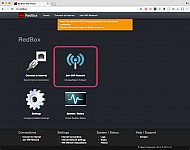
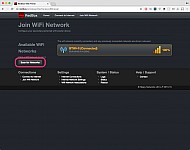
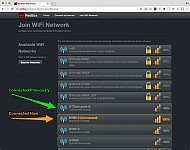
b) Select to connect to the internet through the Wifi-Bat
This step is independent of configuring the Wifi-Bat wifi network. The Red-Box acts as a sophisticated "switch", allowing you to choose individual internet connections for each user onboard. However, a common use case will be to switch the entire boat over to using the Wifi-Bat as the active internet gateway
- Chose the "Connect to Internet" button
- Select the Wifi-Bat item (default label is "Wireless (1)", but you can customise this)
- Probably you will generally select the "All ... devices" option to move everyone over to using the wifi connection (otherwise you can make the change just for your own device). And usually you will leave the firewall mode in the default mode 1.
- Finally select the "Select Internet Connection" button to commit your changes
- You should be redirected back to the front page with a success message
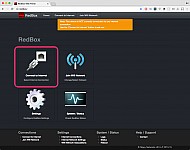
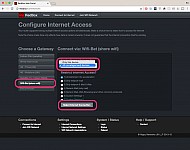
Use the Internet (and perhaps visit the Login page)
You can now use the internet as you would expect. Just open a tab in your browser and navigate to any page.
Captive Portals or "Logging into the wifi"
Note, if the internet connection requires you to "log in", perhaps by visiting a special captive portal page, then this needs to be done before you try and use an email application or Skype or similar. Also note that it's a common problem for customers to have some difficulty bringing up the login page in some marinas.
To bring up the marina login page, ensure you visit some complete URL, which is *not* a secure (encrypted) web page, for example:
You will generally find that you CANNOT trigger the login page to appear if you try and do a google search, visit facebook, or any other web pages which start HTTPS (note the "S" on the end), eg your bank login pages, etc. In particular it's common for users to rely on google search to navigate to websites, perhaps by either using the search bar of their browser, or typing in a few words into the address bar. If you look closely you will see that Googles web pages are all HTTPS, and hence you will usually not get redirected to the login page
So always keep a tame bookmark which you can use to force the login page to appear
More detail on this:
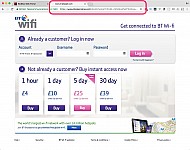
Tip
Additionally note that these wifi networks will only see a single user connecting to them, regardless of how many devices you have behind the Red-Box. So the first device to "login" will effectively log everybody in (tip, use the device with the best keyboard!).
Also this means that you should not be troubled if the wifi network "limits" the number of devices which can use a given login. To the network you will always appear as a single device.